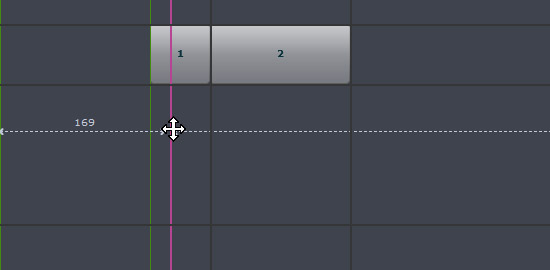Features
Toggle Between Normal Mode and Edit Mode
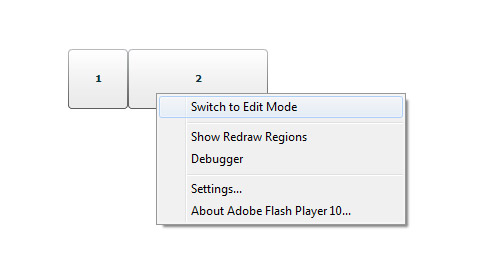
Users can switch between the normal mode and edit mode by clicking on the Switch to Edit mode or Switch to Normal mode button through Flash the context menu, or use the keyboard shortcut Ctrl + Q.
Drag and Drop Areas
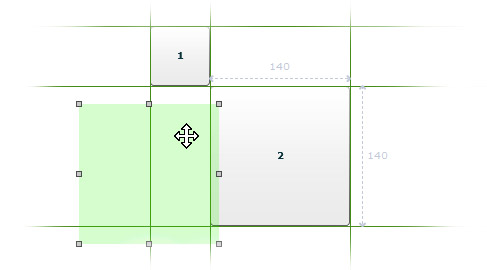
Users can change the position of the area by clicking on an area and dragging to a valid position. Once the area is dragged and dropped, the AIM finds the smallest area that’s possible from the current mouse position and the old area is updated with the new tab stops. If the area is dropped on top of another area then the contents of both areas are swapped between them.
Resize Areas to a Tab Stop
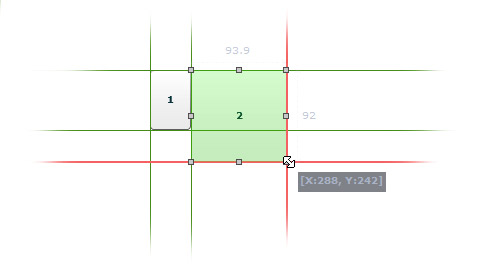
By clicking and selecting an area users have the facility to resize the area in all eight directions. While resizing, a valid resize is indicated by highlighting a tab.
Add and Remove Defined Areas
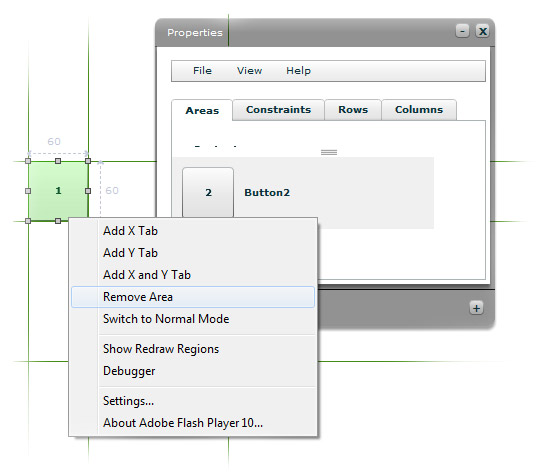
Users can delete an area by clicking on the Remove Area button from the context menu. All deleted areas are kept inside the property window. If the user decides to add the deleted area again they can simply drag the deleted area from the property window on to the screen. At the same time users can delete an area by dragging the area into the property window instead of going through the context menu.
Add Tabs at Runtime
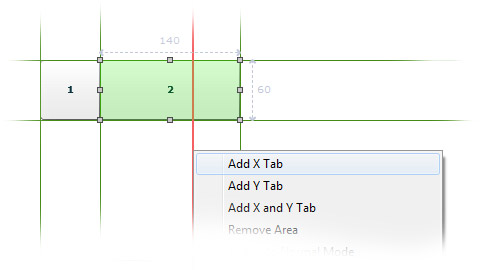
Users can add Xtab, Ytab or both X and Y tab at runtime through the context menu.
Load and Save Layout at Runtime
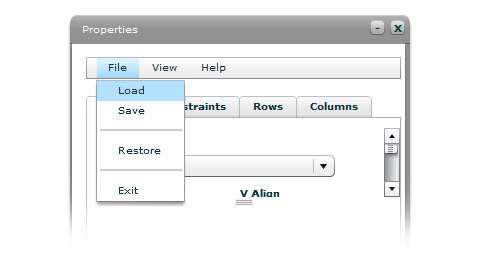
Users can load and save layout at runtime respective to the program. Once the layout is modified user can click on the save button (File > Save) on the property window to save the file and load button (File > Load) to load the saved layout. Note that AIM Flash uses a special file format *.xln to load and save. This is simply an XML file which contains all the constraints and areas.
Keyboard Shortcuts
Ctrl + Q = Switch between Edit and Normal mode
Ctrl + Space = show and hide tab stops in the edit mode
Add and Remove Constraints
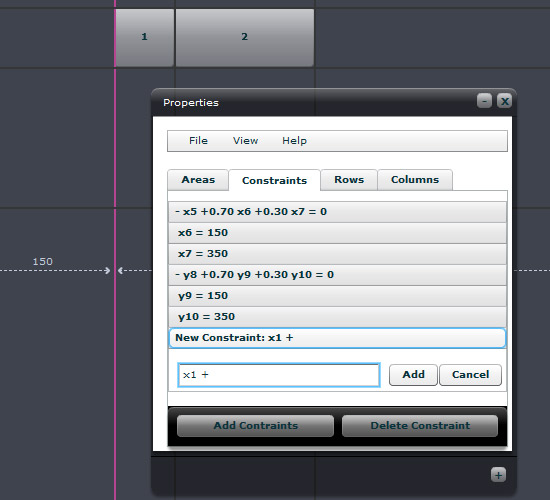
Edit constraints visually