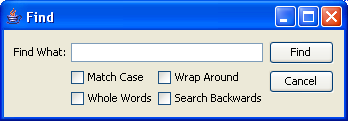As an example of GUI creation withGroupLayout, let's create a layout for this "Find" dialog box:
Horizontal layout
Examining the horizontal dimension from left to right, we can see there are 3 groups in a sequence. The first one is actually not a group, just a component -- the label. The second one is a group containing the text field and the check boxes (we'll decompose it later). And the third is a group of the two buttons. As illustrated here:
Let's sketch out the sequential group in code. Note that
GroupLayout.Alignment.LEADINGcorresponds to left alignment in the horizontal dimension. Also note we don't specify gaps, assuming the gap auto-insertion feature is turned on.layout.setHorizontalGroup(layout.createSequentialGroup() .addComponent(label) .addGroup(layout.createParallelGroup(GroupLayout.Alignment.LEADING)) .addGroup(layout.createParallelGroup(GroupLayout.Alignment.LEADING)) );Now let's decompose the group in the middle. This is the hardest one. There's a text field in parallel with a sequence of two parallel groups each containing two check boxes. See the following illustration:
Let's add the corresponding code:
layout.setHorizontalGroup(layout.createSequentialGroup() .addComponent(label) .addGroup(layout.createParallelGroup(GroupLayout.Alignment.LEADING) .addComponent(textField) .addGroup(layout.createSequentialGroup() .addGroup(layout.createParallelGroup(GroupLayout.Alignment.LEADING) .addComponent(caseCheckBox) .addComponent(wholeCheckBox)) .addGroup(layout.createParallelGroup(GroupLayout.Alignment.LEADING) .addComponent(wrapCheckBox) .addComponent(backCheckBox)))) .addGroup(layout.createParallelGroup(GroupLayout.Alignment.LEADING)) );We want the text field to be resizable, but that happens automatically since
JTextFieldreturns the right maximum size by default.The remaining group on the right is trivial: it contains just two buttons. Here's the code:
layout.setHorizontalGroup(layout.createSequentialGroup() .addComponent(label) .addGroup(layout.createParallelGroup(GroupLayout.Alignment.LEADING) .addComponent(textField) .addGroup(layout.createSequentialGroup() .addGroup(layout.createParallelGroup(GroupLayout.Alignment.LEADING) .addComponent(caseCheckBox) .addComponent(wholeCheckBox)) .addGroup(layout.createParallelGroup(GroupLayout.Alignment.LEADING) .addComponent(wrapCheckBox) .addComponent(backCheckBox)))) .addGroup(layout.createParallelGroup(GroupLayout.Alignment.LEADING) .addComponent(findButton) .addComponent(cancelButton)) );And finally, we'd like the buttons to have always the same size, so let's link them:
layout.linkSize(SwingConstants.HORIZONTAL, findButton, cancelButton);Now we are done with the horizontal dimension. Let's switch to the vertical dimension. From now, we'll only need to think about the y axis.
Vertical layout
In the vertical dimension, we examine the layout from top to bottom. We definitely want all the components on the first line aligned on baseline. So along the vertical axis there is a sequence of the baseline group, followed by a group of the remaining components. See the following picture.
Let's sketch out the code. First, we need to define two parallel groups. Note that
GroupLayout.Alignment.LEADINGcorresponds to the top alignment in the vertical dimension.layout.setVerticalGroup(layout.createSequentialGroup() .addGroup(layout.createParallelGroup(GroupLayout.Alignment.BASELINE)) .addGroup(layout.createParallelGroup(GroupLayout.Alignment.LEADING)) );We can fill the baseline group right away:
layout.setVerticalGroup(layout.createSequentialGroup() .addGroup(layout.createParallelGroup(GroupLayout.Alignment.BASELINE) .addComponent(label) .addComponent(textField) .addComponent(findButton)) .addGroup(layout.createParallelGroup(GroupLayout.Alignment.LEADING)) );Now let's look at the bottom group. Note the Cancel button is not on a shared baseline with the check boxes; it is aligned at the top. So the second parallel group comprises the button and a sequential group of two baseline groups with check boxes:
The corresponding code looks as follows:
layout.setVerticalGroup(layout.createSequentialGroup() .addGroup(layout.createParallelGroup(GroupLayout.Alignment.BASELINE) .addComponent(label) .addComponent(textField) .addComponent(findButton)) .addGroup(layout.createParallelGroup(GroupLayout.Alignment.LEADING) .addGroup(layout.createSequentialGroup() .addGroup(layout.createParallelGroup(GroupLayout.Alignment.BASELINE) .addComponent(caseCheckBox) .addComponent(wrapCheckBox)) .addGroup(layout.createParallelGroup(GroupLayout.Alignment.BASELINE) .addComponent(wholeCheckBox) .addComponent(backCheckBox))) .addComponent(cancelButton)) );So, we've created a complete layout, including resize behavior, without specifying a single number in pixels—a true cross platform layout. Note that we don't need to specify gaps between components, we get correct spacing automatically and according to the look and feel guidelines. Here's the complete code for the Find dialog's layout:
GroupLayout layout = new GroupLayout(getContentPane()); getContentPane().setLayout(layout); layout.setAutocreateGaps(true); layout.setAutocreateContainerGaps(true); layout.setHorizontalGroup(layout.createSequentialGroup() .addComponent(label) .addGroup(layout.createParallelGroup(GroupLayout.Alignment.LEADING) .addComponent(textField) .addGroup(layout.createSequentialGroup() .addGroup(layout.createParallelGroup(GroupLayout.Alignment.LEADING) .addComponent(caseCheckBox) .addComponent(wholeCheckBox)) .addGroup(layout.createParallelGroup(GroupLayout.Alignment.LEADING) .addComponent(wrapCheckBox) .addComponent(backCheckBox)))) .addGroup(layout.createParallelGroup(GroupLayout.Alignment.LEADING) .addComponent(findButton) .addComponent(cancelButton)) ); layout.linkSize(SwingConstants.HORIZONTAL, findButton, cancelButton); layout.setVerticalGroup(layout.createSequentialGroup() .addGroup(layout.createParallelGroup(GroupLayout.Alignment.BASELINE) .addComponent(label) .addComponent(textField) .addComponent(findButton)) .addGroup(layout.createParallelGroup(GroupLayout.Alignment.LEADING) .addGroup(layout.createSequentialGroup() .addGroup(layout.createParallelGroup(GroupLayout.Alignment.BASELINE) .addComponent(caseCheckBox) .addComponent(wrapCheckBox)) .addGroup(layout.createParallelGroup(GroupLayout.Alignment.BASELINE) .addComponent(wholeCheckBox) .addComponent(backCheckBox))) .addComponent(cancelButton)) );Here is the complete
Find.javafile. You can compile and run it. Try resizing the dialog horizontally to see how the layout automatically adjusts to the new size.